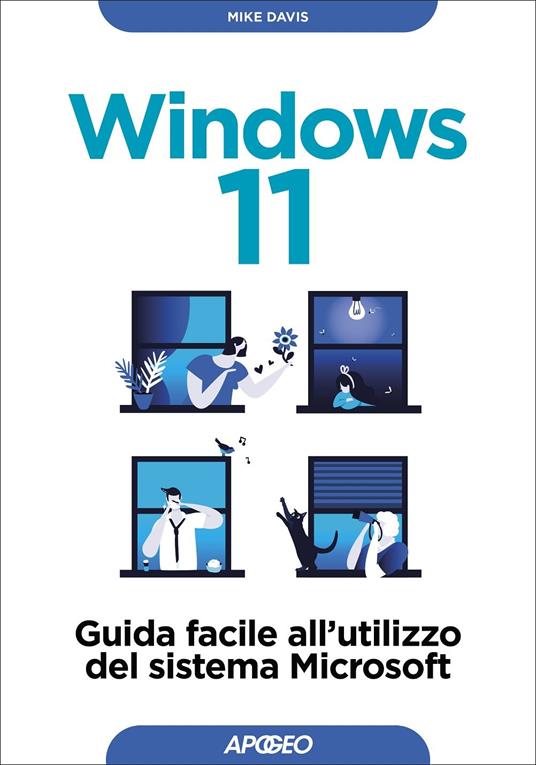Windows 11, Come usare la barra delle applicazioni e personalizzarla per avere tutte le funzioni sotto controllo e a portata di clic.
Usare la barra delle applicazioni di Windows 11 oltre a permettere di visualizzare tutte le App installate e l’orario, può essere personalizzata in vari modo come cambiare il colore, aggiungere le app preferite, spostare o riorganizzare i pulsanti della barra. È anche possibile controllare lo stato della batteria e ridurre momentaneamente a icona tutti i programmi aperti, in modo da dare poter visualizzare tutto il desktop.

Vediamo come possiamo usare la barra dell’applicazioni di Windows 11 e personalizzarla a secondo delle nostre esigenze:
Aggiungere un’App da Start
Nella casella di ricerca sulla barra delle applicazioni digitiamo il nome dell'app che si vuole aggiungere. Fare clic con il pulsante destro del mouse sull'app e scegliere Aggiungi alla barra delle applicazioni. Se invece vogliamo rimuovere l’app dalla barra, bisogna seguire la stessa procedura e selezionare Rimuovi dalla barra delle applicazioni.
Aggiungere un’App dall’elenco delle App
Se l'applicazione è già aperta, individuate il pulsante con l'icona dell'applicazione sulla barra delle applicazioni, tenere premuto il pulsante opzioni, quindi scorrere verso l'alto finché non viene visualizzato l'elenco delle applicazioni. Se si utilizza il mouse, trovare il pulsante dell'icona dell'applicazione sulla barra delle applicazioni, fare clic con il pulsante destro del mouse sull’icona e selezionare Aggiungi alla barra delle applicazioni. Per eliminare l'applicazione, segui gli stessi passaggi e scegli di Rimuovi dalla barra delle applicazioni.
Modificare le impostazioni della barra delle applicazioni
Per modificare più aspetti della barra delle applicazioni in una sola volta, bisogna usare Impostazioni barra delle applicazioni. Tenere premuto o fare clic con il pulsante destro del mouse su uno spazio vuoto della barra delle applicazioni e quindi selezionare Impostazioni barra delle applicazioni. Nelle impostazioni della barra delle applicazioni saranno visualizzare tutte le opzioni per personalizzare, ridimensionare, scegliere icone e molto altro ancora.
Cambiare colore alla Barra delle applicazioni
Per cambiare il colore della barra delle applicazioni, bisogna selezionare Start > Impostazioni > Personalizzazione > colori > colore principale. Attivare Mostra colore principale in Start e sulla barra delle applicazioni. In tal modo il colore della barra delle applicazioni viene cambiato con il colore del tema generale.
Modificare la posizione della barra delle applicazioni
Normalmente, la barra delle applicazioni si trova al centro del desktop, ma può anche essere spostata sul lato destro del desktop. Tenere premuto o fai clic con il pulsante destro del mouse su uno spazio vuoto della barra delle applicazioni. Seleziona Impostazioni barra delle applicazioni > comportamenti della barra delle applicazioni > allineamento della barra delle applicazioni e quindi seleziona la posizione in cui far comparire la barra.
Cambiare l’ordine dei pulsanti sulla barra delle applicazioni
Per modificare l'ordine dei pulsanti delle app sulla barra delle applicazioni, non dobbiamo fare altro che trascinare l’icona dalla sua posizione corrente in un'altra posizione.
Mostrare badge di notifica sull’icona delle App della barra delle applicazioni
Una notifica su un pulsante della barra delle applicazioni è un avviso che un'attività è in esecuzione o deve essere eseguita per questa applicazione. Ad esempio, una notifica a forma di campana nell'app Sveglie e orologio indica che hai una sveglia attiva e riceverai una notifica all'ora specificata. Questa funzione è attivata per impostazione predefinita, ma se si vuole modificare bisogna tenere premuto o fare clic con il pulsante destro del mouse su uno spazio vuoto sulla barra delle applicazioni, selezionare Impostazioni barra delle applicazioni, andare su Comportamenti della barra delle applicazioni e selezionare Mostra badge nelle app della barra delle applicazioni.
Guida Facile per apprendere l'utilizzo di Windows 11, partendo dalle basi del sistema operativo....Informazioni Aggiuntive

Windows 11. Guida facile all'utilizzo
Usare la barra degli strumenti per visualizzare il contenuto del desktop
Con la funzione anteprima della barra delle applicazione possibile dare un occhiata al contenuto del desktop dietro a tutte le finestre aperte.
Per attivate l’anteprima del desktop bisognare tenere premuto o fare clic con il pulsante destro del mouse su uno spazio vuoto della barra, selezionare Impostazioni barra delle applicazioni e quindi scegliere Seleziona l'angolo più lontano della barra delle applicazioni per visualizzare il desktop in Comportamenti della barra delle applicazioni.
Per attivare l’anteprima del desktop non bisogna fare altro che cliccare sul bordo all'estrema destra della barra delle applicazioni. Per ripristinare la visualizzazione di tutte le finestre aperte, premere ancora una volta il bordo.
Nascondere automaticamente la barra delle applicazioni
E’ possibile nascondere la barra delle applicazioni sia in modalità desktop che tablet. Premere o fare clic con il pulsante destro del mouse su uno spazio vuoto sulla barra delle applicazioni, selezionare Impostazioni barra delle applicazioni e selezionare Nascondi automaticamente l'attività in Comportamenti della barra delle applicazioni.
Grazie a questo semplici consigli possibile personalizzare e sfruttare tutte le funzioni della barra delle applicazioni di Windows 11 a seconda delle nostre esigenze.