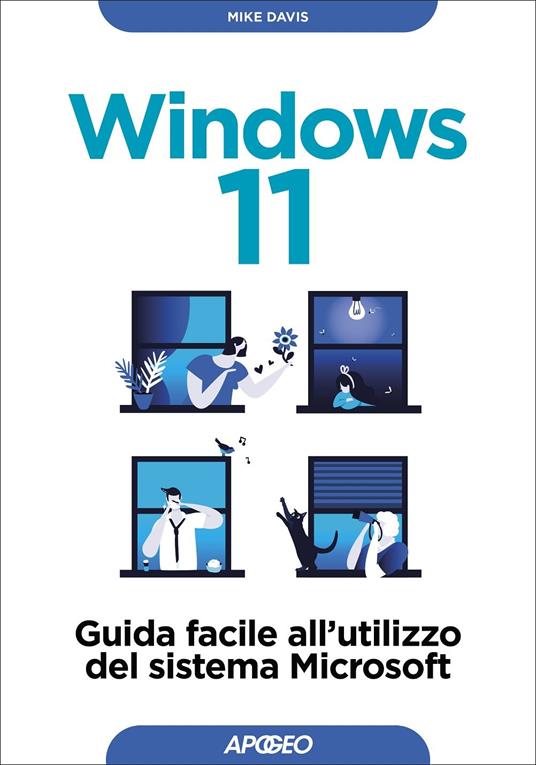Se hai provato ad aggiornare il tuo sistema operativo a Windows 11 e sei qui, potresti aver incontrato l’errore 0x8007000d.
Questo codice di errore indica che i file di aggiornamento di Windows sono danneggiati o mancanti e che Windows Update non è in grado di installare gli ultimi aggiornamenti. Questo può causare problemi di prestazioni, sicurezza e stabilità del tuo PC.
Per fortuna, esistono diverse soluzioni possibili per questo problema, che ti mostreremo in questo articolo. Segui i passaggi che ti proponiamo e potrai risolvere l’errore 0x8007000d e goderti le nuove funzionalità di Windows 11.
Eseguire lo strumento di risoluzione dei problemi di Windows Update
La prima cosa da fare, per risolvere l’errore 0x8007000d, è utilizzare lo strumento di risoluzione dei problemi di Windows Update, che cerca e risolve automaticamente i problemi più comuni chesi popssono riscontrare con Windows Update. Puoi accedere allo strumento di risoluzione dei problemi seguendo questi passaggi:
- Apri le Impostazioni di Windows 11 (tasto Windows + I)
- Clicca su Sistema e poi su Risoluzione dei problemi
- Clicca su Altri strumenti di risoluzione dei problemi
- Vai su Windows update e clicca su Esegui per avviare lo strumento di risoluzione dei problemi
- Segui le istruzioni a schermo e attendi che completi la scansione e la riparazione
- Riavvia il tuo PC e verifica se l’errore 0x8007000d è scomparso

Reimpostare i componenti di Windows Update
Se lo strumento di risoluzione dei problemi non ha funzionato, puoi provare a reimpostare i componenti di Windows Update, che sono responsabili del download e dell’installazione degli aggiornamenti. Questa operazione cancella la cache di Windows Update e riavvia i servizi correlati. Puoi reimpostare i componenti di Windows Update manualmente seguendo questi passaggi:
- Apri il Prompt dei comandi come amministratore (tasto Windows + X e poi A)
- Digita i seguenti comandi, premendo Invio dopo ognuno:
net stop bits
net stop wuauserv
net stop appidsvc
net stop cryptsvc
ren %Systemroot%\SoftwareDistribution SoftwareDistribution.old
ren %Systemroot%\System32\catroot2 catroot2.old
net start bits
net start wuauserv
net start appidsvc
net start cryptsvc
- Chiudi il Prompt dei comandi e riavvia il tuo PC
- Prova ad aggiornare nuovamente a Windows 11 e controlla se l’errore 0x8007000d persiste
Eseguire una scansione SFC (System File Checker)
Un’altra possibile causa dell’errore 0x8007000d sono i file di sistema corrotti o mancanti, che possono impedire il corretto funzionamento di Windows Update. Per verificare e riparare i file di sistema, puoi usare il comando SFC (System File Checker), che esegue una scansione approfondita del tuo PC e corregge eventuali anomalie. Per eseguire una scansione SFC, segui questi passaggi:
- Apri il Prompt dei comandi come amministratore (tasto Windows + X e poi A)
- Digita il comando sfc /scannow e premi Invio
- Attendere che la scansione sia completata (può richiedere diversi minuti)
- Se il comando SFC trova e ripara dei file danneggiati, riavvia il tuo PC
- Se il comando SFC non trova nessun problema, passa alla soluzione successiva
Eseguire un comando DISM (Deployment Image Servicing and Management)
Se il comando SFC non ha risolto il problema, puoi provare a usare il comando DISM (Deployment Image Servicing and Management), che ripristina l’immagine del sistema operativo e risolve eventuali problemi con Windows Update. Per eseguire un comando DISM, segui questi passaggi:
- Apri il Prompt dei comandi come amministratore (tasto Windows + X e poi A)
- Digita il comando DISM /Online /Cleanup-Image /RestoreHealth e premi Invio
- Attendere che il comando sia completato (può richiedere diversi minuti)
- Riavvia il tuo PC e prova ad aggiornare nuovamente a Windows 11
Usare lo strumento Assistente aggiornamenti
Se nessuna delle soluzioni precedenti ha funzionato, puoi provare a usare lo strumento Assistente aggiornamenti, che scarica e installa manualmente la versione più recente di Windows 11. Per usare lo strumento Assistente aggiornamenti, segui questi passaggi:
- Scarica lo strumento Assistente aggiornamenti da software download Windows 11
- Esegui il file scaricato e segui le istruzioni a schermo
- Accetta i termini di licenza e attendi che lo strumento verifichi la compatibilità del tuo PC con Windows 11
- Se il tuo PC è compatibile, clicca su Aggiorna ora e attendi che lo strumento scarichi e installi Windows 11
- Riavvia il tuo PC quando richiesto e goditi Windows 11
Usare lo strumento Media Creation Tool
Se lo strumento Assistente aggiornamenti non ha funzionato, puoi provare a usare lo strumento Media Creation Tool, che crea un supporto di installazione (USB o DVD) per reinstallare Windows 11 senza perdere i dati personali, le app e le impostazioni. Per usare lo strumento Media Creation Tool, segui questi passaggi:
- Scarica lo strumento Media Creation Tool da software download Windows 11
- Esegui il file scaricato e accetta i termini di licenza
- Seleziona l’opzione Crea un supporto di installazione per un altro PC e clicca su Avanti
- Scegli la lingua, l’edizione e l’architettura di Windows 11 che vuoi installare e clicca su Avanti
- Scegli il tipo di supporto che vuoi usare (USB o DVD) e clicca su Avanti
- Seleziona la tua unità USB o DVD (assicurati che abbia almeno 8 GB di spazio libero) e clicca su Avanti
- Attendere che lo strumento crei il supporto di installazione
- Una volta creato il supporto di installazione, inseriscilo nel tuo PC e riavvialo
- Segui le istruzioni a schermo per installare Windows 11 dal supporto di installazione
Speriamo che una di queste soluzioni ti abbia aiutato a risolvere l’errore 0x8007000d e ad aggiornare il tuo PC a Windows 11. Se hai ancora problemi o domande, contattaci e ti risponderemo al più presto. Grazie per aver letto questo articolo!
Guida Facile per apprendere l'utilizzo di Windows 11, partendo dalle basi del sistema operativo....Informazioni Aggiuntive

Windows 11. Guida facile all'utilizzo