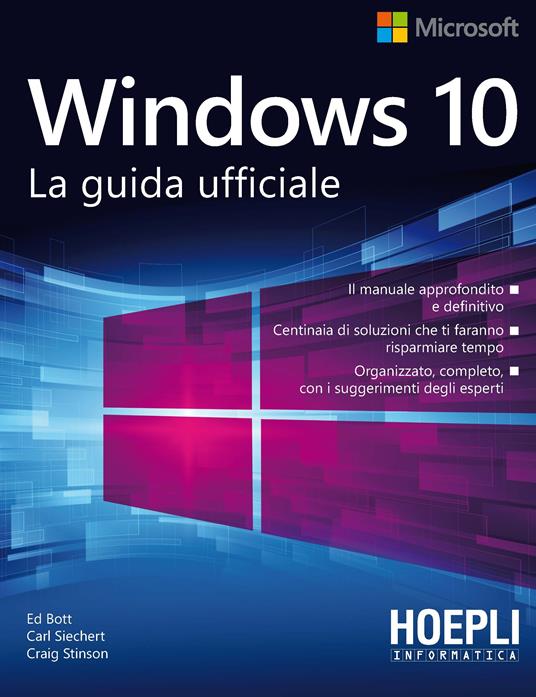Alcuni appunti utili per migliorare le prestazioni del PC in Windows 10, da tenere sempre a portata di mano, per evitare spiacevoli intoppi.
Capita spesso, soprattutto quando andiamo di fretta, che il PC dia segni di lentezza. Per evitare che il computer sia lento e che ci crei dei problemi, quando ad esempio dobbiamo consegnare un lavoro in scadenza, basta avere a portata di mano alcuni appunti utili che ci permettono di migliorare le prestazioni del pc ed evitare spiacevoli rallentamenti, io ad esempio li ho annotati sui i miei blocchi personalizzati, in modo di averli sempre pronti in caso di necessità.
Suggerimenti per migliorare le prestazioni del PC in Windows 10
Se il Pc è lento, i seguenti suggerimenti possono velocizzare l'operazione e migliorarne le prestazioni. Questi suggerimenti sono elencati in ordine. Inizia con il primo, quindi verifica se il problema è stato risolto. In caso contrario, passare al suggerimento successivo.
- Assicurati di avere installato gli aggiornamenti per Windows e i driver di dispositivo più recenti. Uno dei modi migliori per ottenere il massimo dal tuo PC è assicurarti di avere installato l'ultima versione di Windows 10. Quando controlli la disponibilità di aggiornamenti, il PC cercherà anche i driver di dispositivo più recenti per migliorare le prestazioni. Per verificare la disponibilità di nuovi aggiornamenti, seleziona il pulsante Start, quindi scegli Impostazioni > Aggiornamento e sicurezza > Windows Update > Verifica disponibilità aggiornamenti. Se lo stato indica "Gli ultimi aggiornamenti sono stati installati", passa al suggerimento successivo, se lo stato indica che sono disponibili aggiornamenti, seleziona Installa ora.
- Riavvia il PC solo con le app che ti servono. L'apertura di più programmi, applicazioni, browser Web e così via contemporaneamente potrebbe rallentare il PC. Anche l'apertura di molte schede del browser potrebbe rallentarla. In tal caso, chiudere le applicazioni e le schede del browser non necessarie, quindi verificare se è possibile velocizzare il PC. Se non sembra funzionare, riavvia il PC e apri solo le applicazioni, i programmi e le finestre del browser di cui hai bisogno.
- Controlla la memoria e il suo uso. ReadyBoost consente di utilizzare unità rimovibili (come flash USB) per migliorare le prestazioni del PC senza dover accendere il computer o aggiungere altra memoria (RAM). Per utilizzare ReadyBoost, è necessario scegliere un'unità flash USB o una scheda di memoria con almeno 500 MB di spazio libero e una velocità di trasferimento dati elevata.
- Verifica che il sistema gestisca le dimensioni del file paging. Il file di paging è un'area del disco rigido che Windows utilizza come memoria. In Windows 10 è presente un'impostazione che consente di gestire automaticamente la dimensione del file di paging per migliorare le prestazioni del PC. Per verificare che la gestione dei file di paging automatica sia attivata, nella casella di ricerca sulla barra delle applicazioni digita sistema avanzato, quindi seleziona Visualizza impostazioni di sistema avanzato, in Proprietà del sistema, seleziona la scheda Avanzate, quindi Impostazioni nell'area Prestazioni, in Opzioni prestazioni, seleziona la scheda Avanzate, quindi Cambia nell'area Memoria virtuali, arrivati qua verifica che la casella di controllo Gestisci automaticamente dimensioni file di paging per tutte le unità sia selezionata.
- Controlla se lo spazio sul disco sufficiente e libera spazio. Per controllare se lo spazio su disco è insufficiente, seleziona il pulsante Start, quindi Impostazioni > Sistema > Memoria. Nell'area Archiviazione sono elencate le unità. Nota la quantità di spazio disponibile e le dimensioni totali per ogni unità. È possibile utilizzare Sensore memoria per eliminare file non necessari o temporanei dal dispositivo per liberare spazio. Se Storage Sense è abilitato, Windows eliminerà automaticamente i file non necessari per liberare spazio quando lo spazio su disco è insufficiente e alla frequenza specificata, inclusi i file nel cestino. Se il sistema non ha Sensore memoria, puoi usare lo strumento Pulizia disco per eliminare i file temporanei e i file di sistema dal dispositivo.
- Modifica l’aspetto di Windows. Windows 10 include molti effetti visivi, come effetti di animazione e ombre. Funzionano bene, ma possono anche occupare altre risorse di sistema e rallentare il PC. Ciò accade soprattutto se il tuo PC abbia una quantità limitata di memoria (RAM). Per regolare gli effetti visivi in Windows, nella casella di ricerca sulla barra delle applicazioni digita prestazioni, quindi seleziona Modifica l'aspetto e le prestazioni di Windows nell'elenco dei risultati. Nella scheda Effetti visivi seleziona Regola in modo da ottenere le prestazioni migliori e infine clicca su Applica.
- Disattiva sincronizzazione con OneDrive. Le impostazioni del PC consentono di scegliere il percorso predefinito per il salvataggio dei file. È possibile salvare i file su PC o OneDrive, per impostazione predefinita è attiva la sincronizzazione dei file tra le due posizioni. In questo modo, è possibile accedere ai file da qualsiasi dispositivo che può essere connesso a Internet. Tuttavia, la sincronizzazione tra PC e OneDrive può rallenterà le prestazioni del PC. Puoi sospendere temporaneamente la sincronizzazione di OneDrive per vedere se aiuta a migliorare le prestazioni del PC. Sulla barra delle applicazioni cerca OneDrive vicino all'area di notifica. Seleziona OneDrive > Altro > Sospendi sincronizzazione, quindi scegli quanto tempo desideri sospendere la sincronizzazione dei file.
- Disabilita i programmi in avvio non necessari. Quando accendi il PC, alcuni programmi si avviano automaticamente e sono eseguiti in background. È possibile disabilitare questi programmi in modo che non siano eseguiti all'avvio del PC. Per impedire l'avvio automatico di un programma seleziona il pulsante Start, quindi Impostazioni > App > Avvio. Nell'area App di avvio, trova il programma per cui desideri impedire l'avvio automatico e imposta l'opzione Disattivato.
- Controlla se sono presenti virus o malware. Il calo di velocità del PC potrebbe essere causato da virus, malware o software dannoso. Altri sintomi sono la visualizzazione improvvisa di messaggi, l'avvio automatico imprevisto di programmi o il rumore del disco rigido durante un'attività continua. Il modo migliore per affrontare virus e malware è cercare di fermarli eseguendo software antivirus e antimalware e mantenendolo sempre aggiornato.
- Eseguire il ripristino del Pc a un punto di ripristino della configurazione di sistema. Se nessuno dei passaggi precedenti è riuscito a migliorare le prestazioni del pc, allora l’unica possibilità che resta è il ripristino dell’intero sistema a un punto in cui il computer funzionava ottimamente. Il ripristino del PC è un modo per annullare le ultime modifiche che potrebbero causare problemi. Se ritieni che un'applicazione, un driver o un aggiornamento di Windows installati di recente possano essere la causa del problema, puoi ripristinare le prestazioni a uno stato normale ripristinando il PC a uno stato precedente. Per eseguire il ripristino del PC da un punto di ripristino, nella casella di ricerca sulla barra delle applicazioni, digita punto di ripristino, quindi seleziona Crea un punto di ripristino nell'elenco dei risultati. Nella scheda Protezione sistema seleziona Ripristino configurazione di sistema. Seleziona Avanti > scegli il punto di ripristino correlato all'app, al driver o all'aggiornamento che potrebbe causare il problema, quindi seleziona Avanti > Fine.

Grazie a questi appunti, da tenere sempre a portata di mano (io consiglio di appuntarli su dei blocchi personalizzati), è possibile oltre a migliorare le prestazioni del PC a prolungare la vita del tuo dispositivo se eseguite periodicamente anche quando il computer non manifesta nessuna anomalia.
Si ringrazia TipografiaClick per i blocchi personalizzati presenti nella foto.