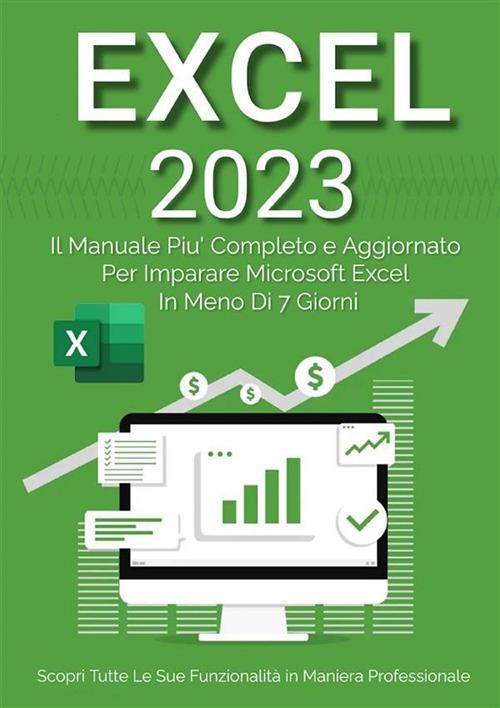Se lavori spesso con Excel, sai quanto sia importante tenere traccia delle modifiche apportate alle tue cartelle di lavoro, soprattutto se le condividi con altri utenti. Per fortuna, Excel ti offre uno strumento utile per vedere chi ha modificato cosa, dove e quando: la funzione Mostra Revisione.
In questo articolo ti spiegheremo cos'è, a cosa serve, come usarla e quali sono i suoi vantaggi e svantaggi.
Cos'è la funzione Mostra Revisione di Excel
La funzione Mostra Revisione di Excel è una modalità di revisione che ti permette di visualizzare le modifiche apportate alle formule e ai valori delle celle, sia da te che da altri utenti. Puoi vedere le modifiche in un riquadro apposito, con i dettagli di autore, data, ora, cella e valore precedente. Puoi anche filtrare le modifiche per foglio, intervallo, data o utente e accettare o rifiutare le modifiche singolarmente o in blocco.
A cosa serve la funzione Mostra Revisione di Excel
La funzione Mostra Revisione di Excel ti serve per avere un controllo maggiore sulle tue cartelle di lavoro, soprattutto se le usi in modo collaborativo. Puoi infatti:
- Verificare la correttezza e la coerenza dei dati inseriti o modificati
- Identificare e correggere eventuali errori o incongruenze
- Confrontare le diverse versioni di una cartella di lavoro
- Ripristinare i valori originali delle celle se necessario
- Mantenere una traccia storica delle modifiche apportate
Come usare la funzione Mostra Revisione di Excel
Per usare la funzione Mostra Revisione di Excel, devi seguire questi passaggi:
1. Apri la cartella di lavoro che vuoi revisionare e vai nella scheda Revisione
2. Clicca sul pulsante Mostra Revisione e poi su Mostra modifiche
3. Nella finestra che si apre, seleziona la casella Rileva durante la modifica e condividi la cartella di lavoro. Questo farà sì che la cartella di lavoro venga condivisa e che le modifiche vengano evidenziate
4. Seleziona anche la casella Mostra revisioni sullo schermo. Questo farà sì che le modifiche vengano mostrate in un riquadro a destra dello schermo
5. Se vuoi, puoi anche impostare altri criteri di filtro, come il periodo di tempo, il foglio, l'intervallo o l'utente da cui visualizzare le modifiche
6. Clicca su OK per confermare le impostazioni
A questo punto, potrai vedere le modifiche apportate alla cartella di lavoro nel riquadro Modifiche, con le più recenti in cima. Potrai anche vedere un triangolino rosso nell'angolo superiore destro delle celle modificate e un commento con i dettagli della modifica se ci passi sopra il mouse.
Cosa fare se non compare il pulsante Mostra Revisione
Per aggiungere il pulsante Mostra Revisione alla barra di accesso rapido. Per farlo, devi:
1. Clicca su File, Opzioni e in fine su Fare clic sul pulsante Personalizza barra Multifunzione
2. Selezionare Tutti i comandi dal menu a discesa
3. Scorrere l'elenco dei comandi fino a trovare Mostra Revisione e selezionarlo
4. Cliccare sul pulsante Aggiungi per spostarlo nella colonna destra
5. Cliccare su OK per confermare
A questo punto, potrai vedere il pulsante Mostra Revisione nella barra di accesso rapido e usarlo per attivare o disattivare la funzione Mostra Revisione.
Se non vedi il pulsante Mostra Revisione nella scheda Revisione, potrebbe dipendere da due motivi:
- Stai usando una versione di Excel che non supporta la funzione Mostra Revisione
- Stai usando una funzionalità di Excel che non è compatibile con la funzione Mostra Revisione, come le tabelle pivot, i grafici, le forme o gli oggetti
In questi casi, puoi provare a usare la funzione Cronologia versioni, che ti permette di visualizzare le versioni precedenti di una cartella di lavoro salvata in OneDrive o SharePoint. Per farlo, devi:
1. Andare nella scheda File e cliccare su Informazioni
2. Cliccare sul pulsante Cronologia versioni e scegliere la versione che vuoi visualizzare
3. Se vuoi, puoi anche ripristinare o salvare una copia di una versione precedente

Vantaggi e svantaggi della funzione Mostra Revisione di Excel
La funzione Mostra Revisione di Excel ha dei vantaggi e degli svantaggi che devi conoscere prima di usarla. Ecco una breve lista:
Vantaggi:
- Ti permette di avere un controllo maggiore sulle tue cartelle di lavoro e di evitare errori o perdite di dati
- Ti permette di lavorare in modo collaborativo con altri utenti e di vedere le loro modifiche in tempo reale
- Ti permette di accettare o rifiutare le modifiche in modo semplice e veloce
- Ti permette di visualizzare le modifiche per un massimo di 60 giorni
Svantaggi:
- Richiede che tu e gli altri utenti usiate una versione di Excel che supporti la funzione Mostra Revisione, altrimenti le modifiche non verranno registrate
- Non ti permette di visualizzare le modifiche a grafici, forme, oggetti, formattazione, tabelle pivot e altre funzionalità di Excel
- Può rallentare le prestazioni di Excel se la cartella di lavoro è molto grande o contiene molte modifiche
- Può creare confusione se non si usano criteri di filtro adeguati per visualizzare le modifiche
La funzione Mostra Revisione di Excel è uno strumento utile per tenere traccia delle modifiche apportate alle tue cartelle di lavoro, soprattutto se le condividi con altri utenti. Ti consente di vedere chi ha modificato cosa, dove e quando, e di accettare o rifiutare le modifiche. Tuttavia, ha anche dei limiti e delle incompatibilità che devi tenere in considerazione.
Questo manuale vuole essere una guida per tutti coloro che desiderano, o devono, per lavoro, per studio, o per interesse personale imparare a usare Excel, ma che per ora sono dei perfetti principianti.Informazioni Aggiuntive

Excel 2023: il manuale più completo e aggiornato..