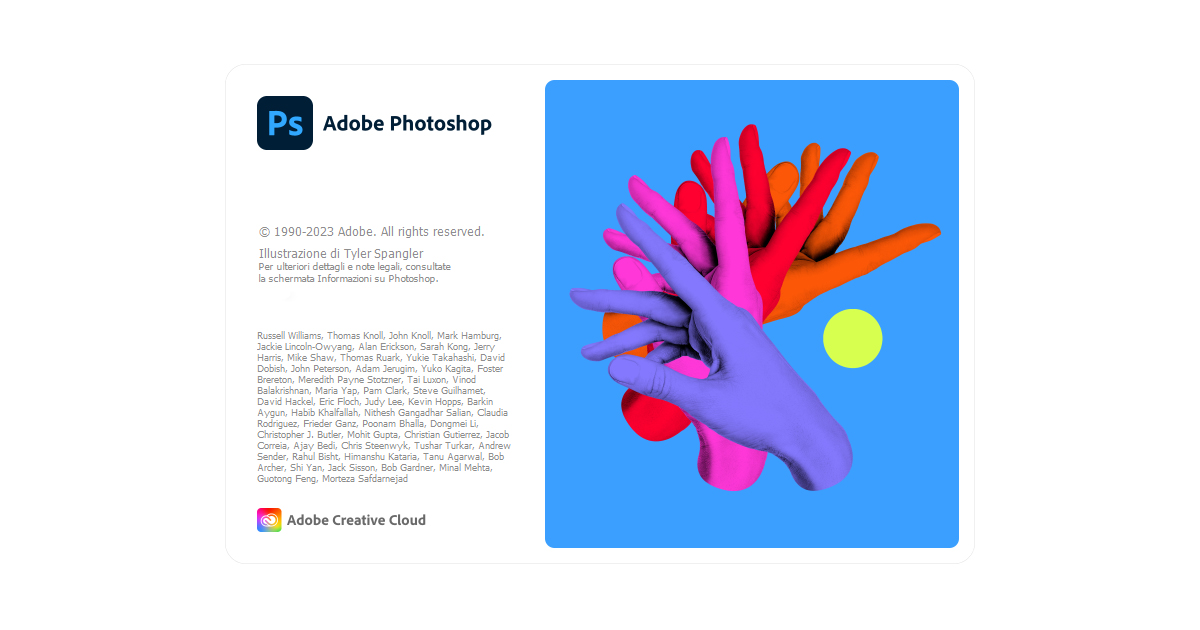L'HDR (High Dynamic Range) è una tecnica fotografica che permette di ottenere immagini più ricche di dettagli e contrasti, combinando più scatti della stessa scena con esposizioni diverse.
In questo modo, si riesce a catturare tutta la gamma dinamica di luci e ombre presenti nella realtà, che spesso supera quella riproducibile dalle fotocamere e dai monitor. L'HDR può essere usato per rendere le foto più naturali e realistiche, oppure per creare effetti artistici e fantasiosi.
In questo articolo, vedremo come creare un effetto HDR con Photoshop, il famoso programma di fotoritocco di Adobe. Esistono due modi principali per farlo: uno che richiede l'uso di più foto con esposizioni diverse, e uno che permette di ottenere un risultato simile partendo da una sola foto. Vediamo nel dettaglio come procedere in entrambi i casi.
Creare un effetto HDR con più foto
Il primo metodo per creare un effetto HDR con Photoshop consiste nell'unire più foto della stessa scena con esposizioni diverse. Questo significa che dobbiamo scattare almeno tre foto dello stesso soggetto, variando il tempo di esposizione o il diaframma della fotocamera. In questo modo, avremo una foto sottoesposta, una normale e una sovraesposta, che copriranno le diverse zone di luminosità della scena.
Per eseguire questa operazione, dobbiamo seguire questi passaggi:
- Apriamo Photoshop e selezioniamo dal menu File la voce Automatizza > Unisci come HDR Pro...
- Nella finestra che si apre, clicchiamo sul pulsante Sfoglia... e selezioniamo le foto che vogliamo usare per creare l'immagine HDR. Le foto devono avere le stesse dimensioni e raffigurare lo stesso soggetto. Clicchiamo poi su OK.
- Photoshop analizzerà le foto e le combinerà in un'unica immagine HDR a 32 bit per canale, che rappresenta tutta la gamma dinamica della scena. Nella finestra Unisci come HDR Pro, possiamo regolare alcuni parametri per modificare l'aspetto dell'immagine, come il metodo di allineamento, la riduzione del rumore, il bilanciamento del bianco, la curva dei toni e il metodo di mappatura dei toni.
- Una volta soddisfatti del risultato, clicchiamo su OK per confermare. Photoshop aprirà l'immagine HDR nel pannello Camera Raw, dove potremo applicare ulteriori correzioni ed effetti se lo desideriamo.
- Infine, salviamo l'immagine HDR nel formato che preferiamo, scegliendo dal menu File la voce Salva con nome... e impostando il numero di bit per canale (8, 16 o 32) e il formato del file (JPEG, TIFF, PSD o altro).

Creare un effetto HDR con una sola foto
Il secondo metodo per creare un effetto HDR con Photoshop consiste nell'applicare un filtro ad una sola foto, che simula l'effetto dell'unione di più scatti con esposizioni diverse. Questo significa che possiamo usare qualsiasi foto che abbiamo a disposizione, purché abbia una buona qualità e una buona nitidezza. Di seguito vediamo un esempio di come farlo, potete usare le impostazioni di regolazioni che più vi piacciono.
Per eseguire questa operazione, dobbiamo seguire questi passaggi:
- Apriamo Photoshop e apriamo la foto che vogliamo trasformare in HDR, scegliendo dal menu File la voce Apri...
- Duplichiamo il livello della foto premendo il tasto Ctrl+J (su Windows) o Cmd+J (su Mac), oppure cliccando con il tasto destro sul livello e scegliendo la voce Duplica livello...
- Selezioniamo il livello duplicato e andiamo nel menu Immagine > Regolazioni > Sostituisci colore...
- Nella finestra che si apre, spostiamo lo strumento contagocce sulla parte più chiara della foto e clicchiamo per selezionarla. Poi regoliamo i valori di Tolleranza per includere tutte le zone di luce della foto. Infine, abbassiamo il valore di Luminosità al minimo e clicchiamo su OK. In questo modo, scuriremo le zone di luce della foto, creando un effetto di sottoesposizione.
- Selezioniamo di nuovo il livello originale della foto e andiamo nel menu Immagine > Regolazioni > Sostituisci colore...
- Nella finestra che si apre, spostiamo lo strumento contagocce sulla parte più scura della foto e clicchiamo per selezionarla. Poi regoliamo i valori di Tolleranza e Dissolvenza per includere tutte le zone di ombra della foto. Infine, alziamo il valore di Luminosità al massimo e clicchiamo su OK. In questo modo, schiariremo le zone di ombra della foto, creando un effetto di sovraesposizione.
- Selezioniamo entrambi i livelli della foto e andiamo nel menu Livello > Unisci livelli. In questo modo, otterremo un'unica immagine che combina le zone di luce e di ombra delle due foto precedenti, creando un effetto HDR.
- Se vogliamo, possiamo applicare ulteriori regolazioni ed effetti all'immagine HDR, come il contrasto, la saturazione, la nitidezza o i filtri artistici.
- Infine, salviamo l'immagine HDR nel formato che preferiamo, scegliendo dal menu File la voce Salva con nome... e impostando il numero di bit per canale (8, 16 o 32) e il formato del file (JPEG, TIFF, PSD o altro).
Informazioni Aggiuntive